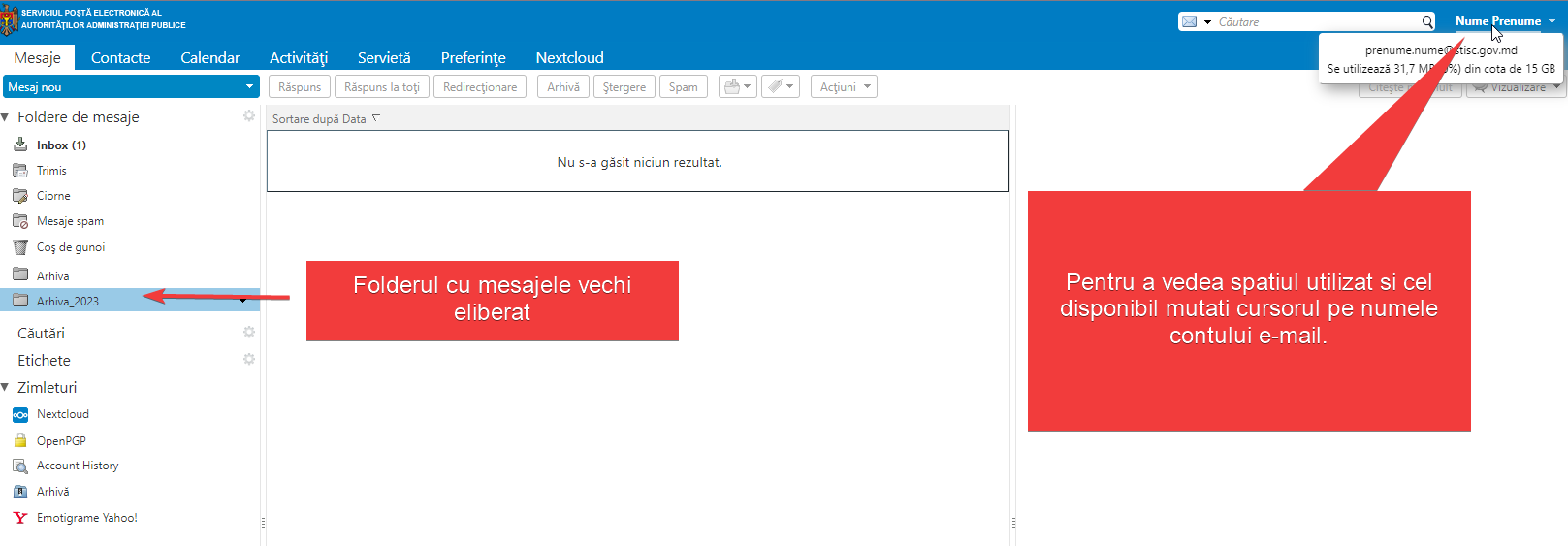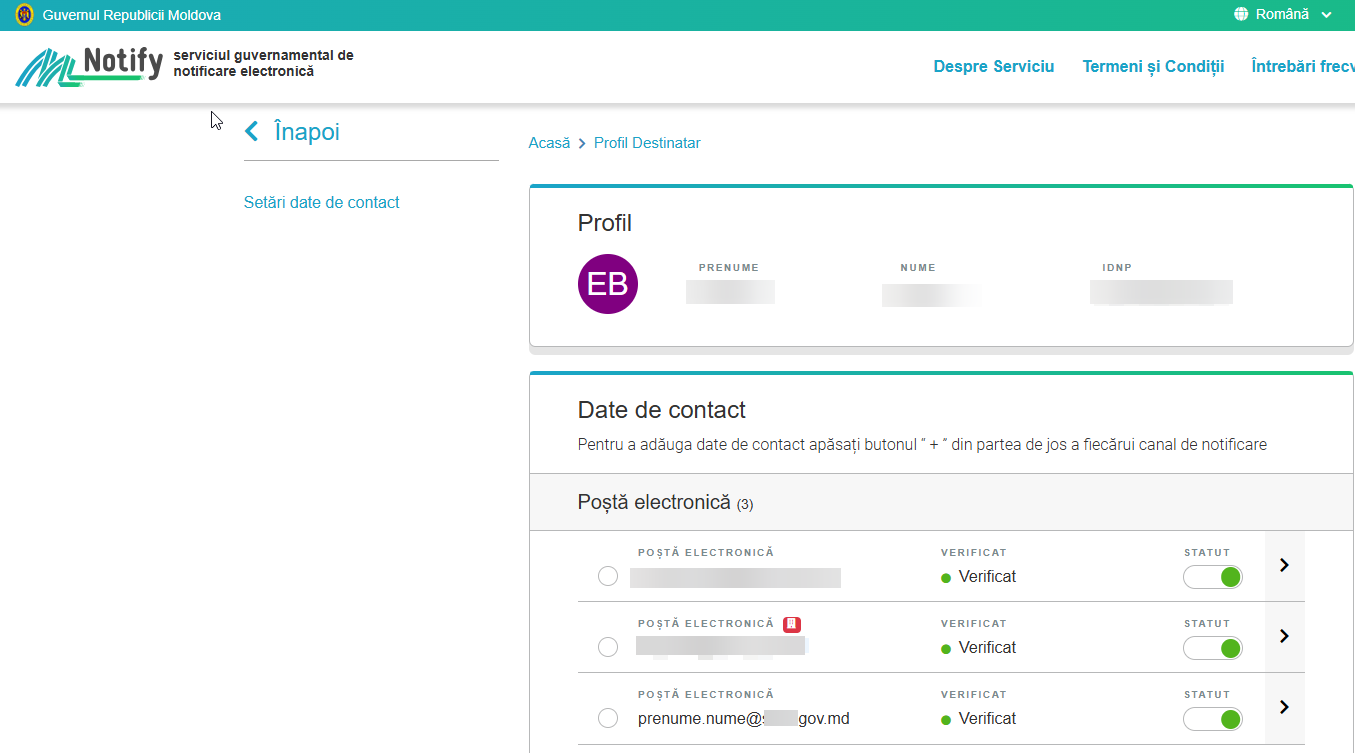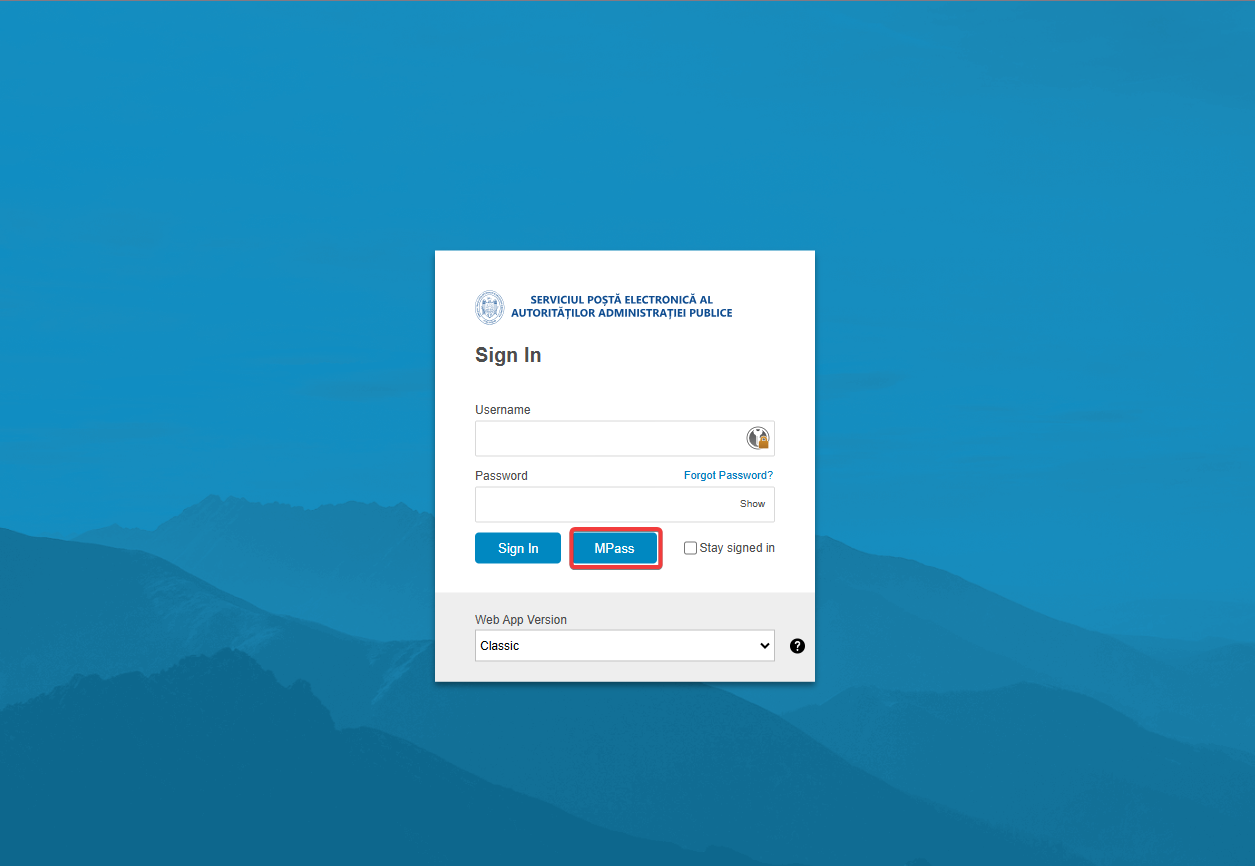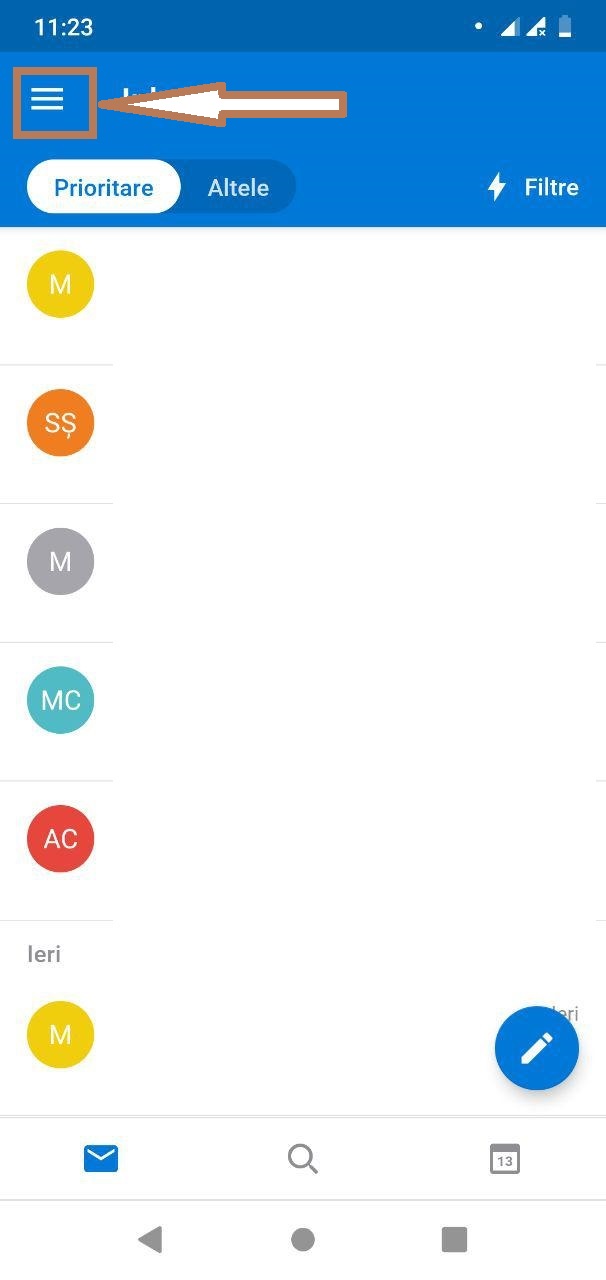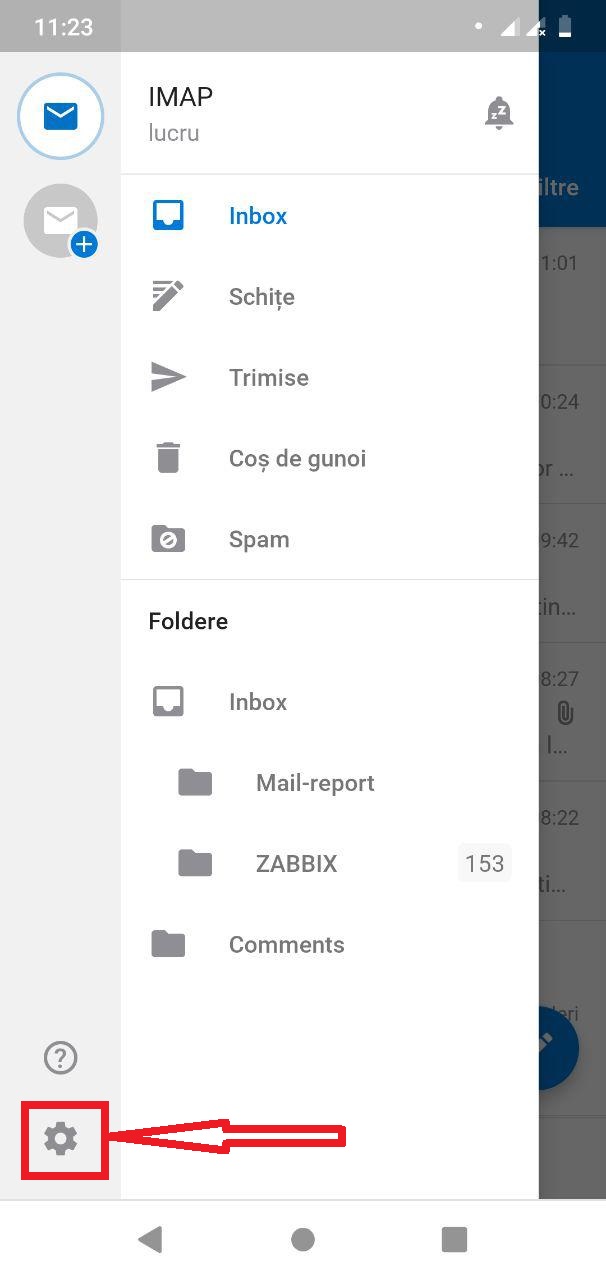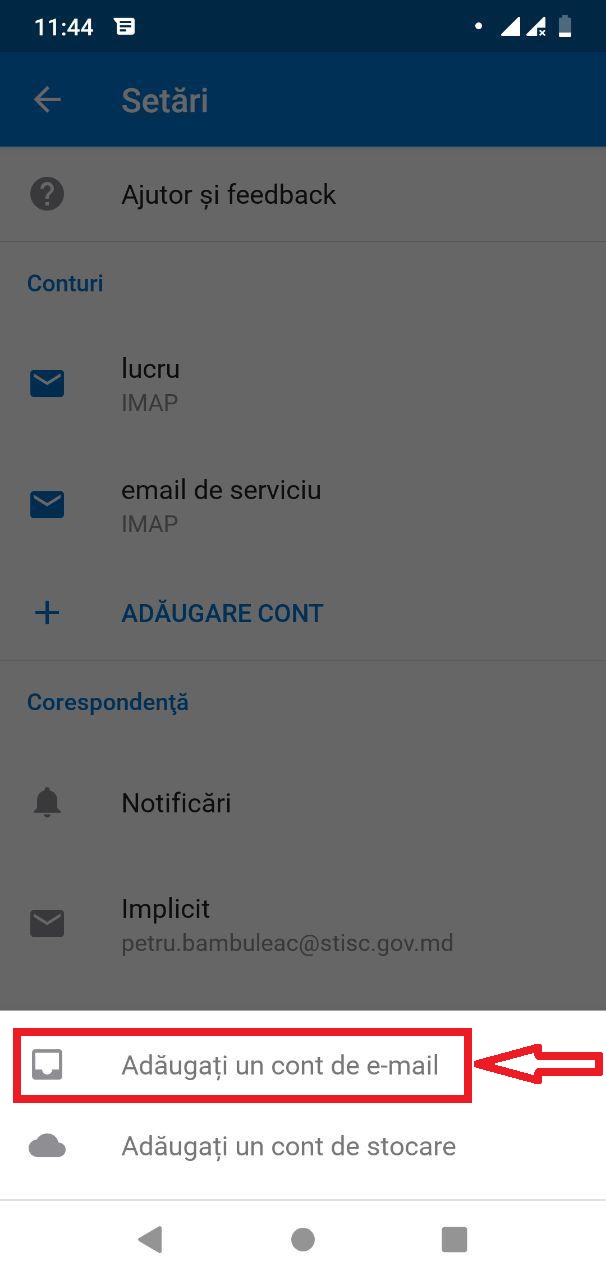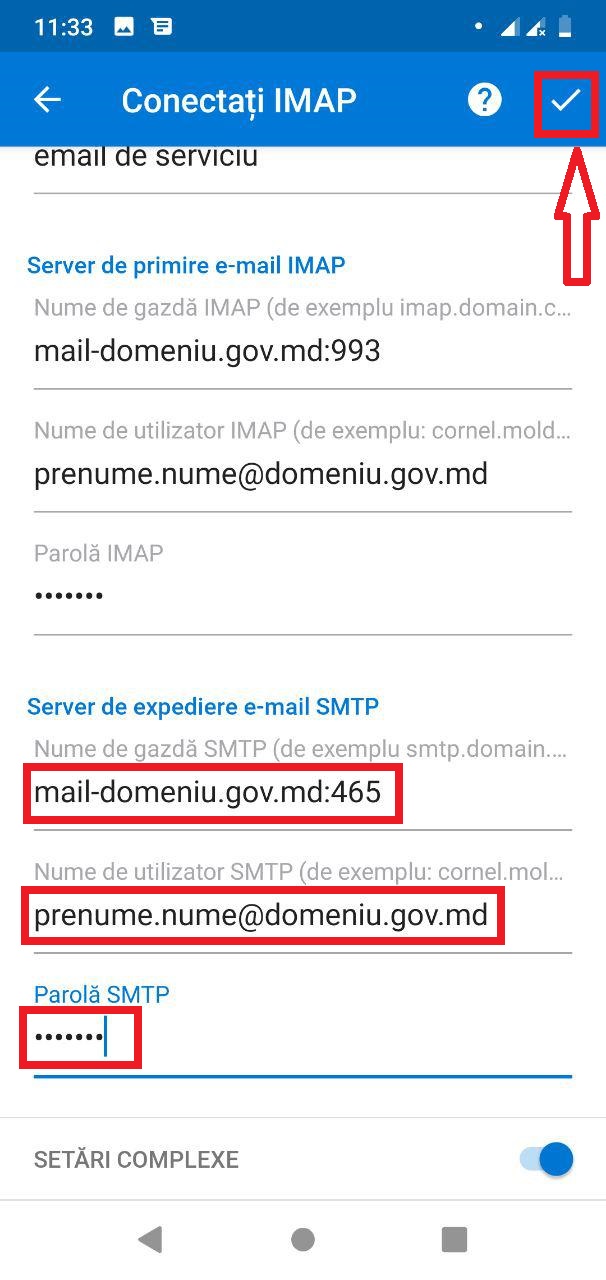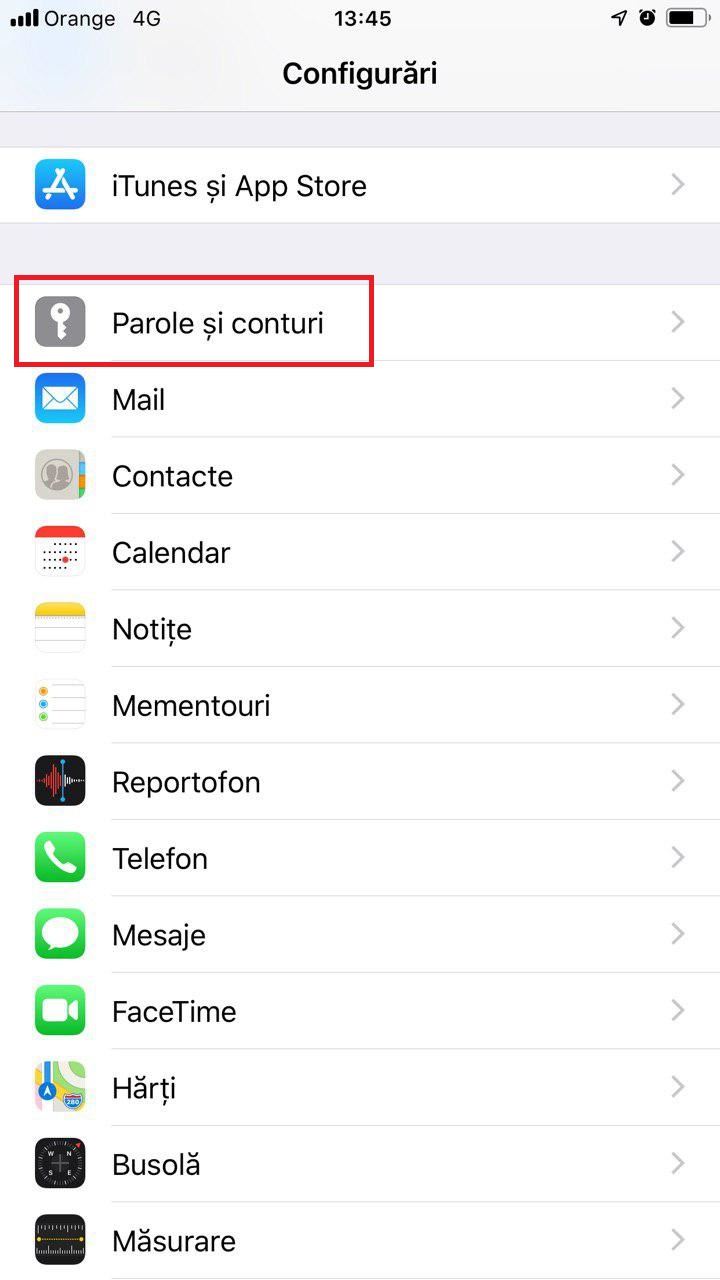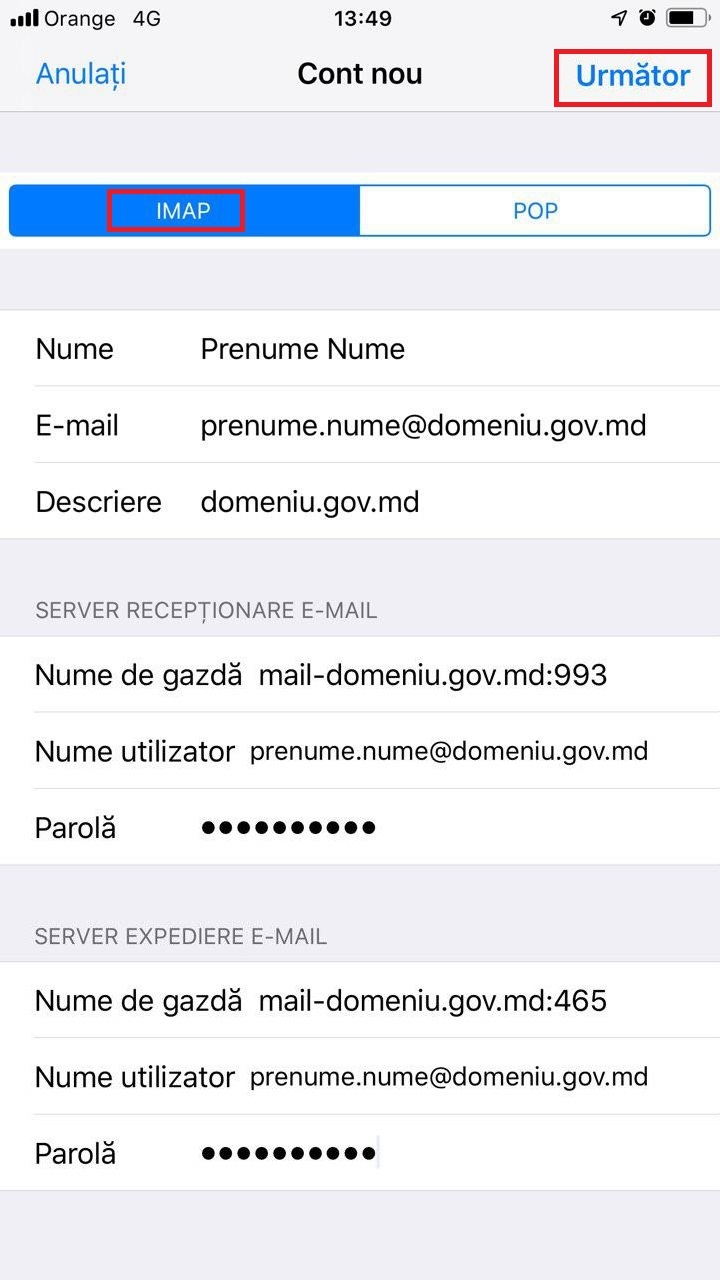Întrebări frecvente
Conform Legii nr. 91/2014, un document electronic semnat cu semnătură electronică avansată calificată este asimilat, după efectele sale, cu documentul analog pe suport de hârtie, semnat cu semnătură olografă. Mai mult, în cazul în care, conform legislației, se cere ca documentul să fie perfectat sau prezentat pe suport de hârtie şi semnat cu semnătură olografă, documentul electronic se consideră a fi corespunzător acestei cerințe. Iar, în cazul în care, conform legislației, se cere ca documentul pe suport de hârtie să fie autentificat cu ștampilă, documentul electronic se consideră a fi corespunzător acestei cerințe.
În cazul în care mai multe documente similare (ex: certificatele de calitate) sunt salvate într-un fișier format pdf și aplicată o singură semnătură electronică, fișierul va fi considerat a fi semnat cu succes.
Pentru a verifica dacă documentul a fost semnat electronic, este necesară încărcarea acestuia pe site-ul www.msign.gov.md, la secțiunea „Verifică”, unde trebuie să apară mesajul „validă”. Mesajul sau reprezentarea grafică ”digitally signed” ce apare în documentul pdf nu este o dovadă suficientă! În dependență de tipul semnăturii utilizate, acest mesaj poate să apară/să nu apară. În acest context, verificarea documentului se va face exclusiv pe site-ul specificat anterior.
Verificarea documentelor semnate electronic este un aspect obligatoriu şi presupune asigurarea semnării cu succes al documentului:
- Prin utilizarea serviciului guvernamental integrat de semnătură electronică (MSign) - msign.gov.md). Rezultatul verificării: fiind semnătură
Semnarea fișierului cu o dimensiune mai mare de 15 MB este posibilă prin utilizarea aplicației MoldSign Desktop Suite sau prin comprimarea fișierului PDF online și reducerea dimensiunii fișierului. Ulterior, fișierul comprimat poate fi încarcat atît pe portalul serviciului guvernamental MSign, cît și utilizînd aplicația MoldSign.
Adesea această eroare este cauzată de expirarea perioadei de valabilitate a unui certificat al cheii publice.
Această informație este indicată în contractul de prestări serviciilor de certificare a cheilor publice pentru semnătura electronică avansată calificată , pct.1.1 și pct. 5.1.
La fel, această informație poate fi verificată prin dublu click al iconiței verzi MoldSign pe bara de lucru în zona „tray” (colțul din dreapta jos lângă ceas). Rubrica Validity Period
Sistemele de operare Windows Vista / 7 / 8 / 8.1 / 10, Windows Server 2008 / 2012 / 2016, dar și MacOS și Linux sunt suportate și recomandate la utilizarea MoldSign
Din motive de securitate, sistemele de operare vechi, ca Windows XP, categoric nu sunt recomandate, însă, MoldSign funcționează pe acestea în regim normal. În caz că Dumneavoastră folosiți un astfel de sistem vă rugăm să actualizați versiunea acestuia pentru a utiliza în siguranță MoldSign și semnătura digitală.
Procedura prevede completarea unei cereri de revocare descărcată de pe pagina https://semnatura.md/revocare/ completată și semnată corespunzator (după caz ștampilată) și expedierea acesteia la semnatura@semnatura.md sau prezentarea în original la Centrul de Certificare.
Unul din domeniile care se află la cel mai înalt nivel ierarhic al Sistemului de Nume de Domeniu din Internet (DNS).
Domeniul de nivel superior .md reprezintă codul Republicii Moldova atribuit de Corporaţia pentru Atribuirea Numelor şi Numerelor în Internet (ICANN), în conformitate cu standardul internaţional ISO–3166.
REGISTRUL NUMELOR DE DOMENIU .md este o bază de date deținută de I.P. „Serviciul Tehnologia Informației și Securitate Cibernetică” ce conține toate numele de domenii și deținătorii acestora.
REGISTRUL NUMELOR DE DOMENIU .md constituie sursa pentru alocarea numelor de domenii în zona .md, localizată pe serverul de nume de domeniu primar.
Orice persoană fizică sau juridică care are dreptul de a utiliza un nume înregistrat în DOMENIUL DE NIVEL SUPERIOR .md și care are dreptul de a solicita, modifica şi revoca datele de înregistrare ale numelui din domeniul atribuit.
O persoană juridică sau entitate autorizată ce poate în mod corespunzător să desfășoare activitățile necesare pentru pregătirea înregistrării numelor de domenii în cadrul DOMENIULUI DE NIVEL SUPERIOR .md pe un teritoriu autorizat, în baza unui contract încheiat cu REGISTRUL/REGISTRATORUL NAȚIONAL, pentru a putea furniza servicii de înregistrare a numelor de domenii pentru registranți.
Modalitatea de înregistrare a domeniilor .md este simplă și comodă. REGISTRUL NUMELOR DE DOMENIU .md efectuează înregistrarea în condiții nediscriminatorii, după principiul "primul venit - primul servit", dacă REGISTRANTUL a îndeplinit toate cerințele privind înregistrarea. Din momentul în care cererea de înregistrare a fost primită, numele de domeniu va fi rezervat automat de sistem pentru o perioadă de 3 zile calendaristice. În cazul unor erori în procesul de rezervare automată a numelor de domeniu din sistem, procesarea numelor de domeniu se va face la momentul plății sau la rezervarea manuală, imediat după identificarea erorii.
Înregistrarea poate fi efectuată la următoarele adrese:
- str. Armenească 37/1.
- str. Piaţa Marii Adunări Naţionale, 1
Orice persoană fizică sau juridică, indiferent de țara de reședință, poate înregistra un nume de domeniu .md. Cererea de înregistrare a unui nume de domeniu reprezintă garanția solicitantului că înregistrarea poate fi făcută în mod legal și că acesta are dreptul să utilizeze numele de domeniu solicitat.
Înregistrarea unui nume de domeniu .md nu necesită încheierea și/sau semnarea unui anumit contract.
Un NUME DE DOMENIU .md poate fi înregistrat sau prelungit pentru o perioadă de cel puțin un 1 an până la cel mult 5 ani.
O solicitare validă de înregistrare a unui NUME DE DOMENIU .md trebuie să conțină informații actuale, complete și exacte despre REGISTRANT, CONTACTUL ADMINISTRATIV, CONTACTUL DE FACTURARE ȘI CONTACTUL TEHNIC. Dacă SERVERELE DE NUME DE DOMENIU sunt indicate în momentul înregistrării, informația despre acestea trebuie să fie actuală, completă și exactă.
Colectarea, prelucrarea și utilizarea datelor cu caracter personal respectă prevederile Legii privind protecția datelor cu caracter personal nr. 133 din 08.07.2011. Datele cu caracter personal sunt prelucrate de I.P. Serviciul Tehnologia Informației și Securitate Cibernetică în cadrul sistemelor de evidență nr. 0001200-001, nr. 0001200-006, înregistrate în Registrul de evidență al operatorilor de date cu caracter personal accesibil la adresa www.registru.datepersonale.md.
Prin înregistrarea unui nume de domeniu și prin acceptarea Termenilor și Condițiilor de înregistrare a NUMELOR DE DOMENIU .md, REGISTRANTUL autorizează REGISTRUL să proceseze datele cu caracter personal și alte date necesare pentru administrarea sistemului de Nume de Domeniu.
REGISTRANTUL își exprimă acordul explicit pentru utilizarea de către REGISTRU a datelor în scopul administrării sistemului (care include alocarea unui nume de domeniu, transferul unui nume de domeniu către un nou REGISTRANT/REGISTRATOR) și poate transmite aceste date către terți numai cu acordul explicit al REGISTRANTULUI sau în cazul în care acest lucru este solicitat de o instanță judecătorească, autoritate publică sau organism autorizat, în cadrul exercitării prerogativelor legitime ale acestora.
Modificarea sau corectarea unei greșeli ortografice în NUMELE DE DOMENIU .md nu este permisă. Odată ce un nume de domeniu este înregistrat sau prelungit, acțiunea este considerată a fi consumată, taxa achitată nu este rambursabilă, iar numele de domeniu intră în uzul exclusiv al REGISTRANTULUI.
Serviciul de înregistrare şi mentenanţă se oferă cel puţin pentru un an de zile. La expirarea termenului de un an, Registrantul este responsabil pentru reînnoirea numelor dvs. de domen.
GHID - Accesare SPEG prin MPass
În acest ghid vor fi descrise etapele de setare și accesare SPEG prin MPass.
Acest ghid este destinat pentru a descrie metoda de utilizare a "Serviciul electronic guvernamental de autentificare şi control al accesului" (în continuare MPass) la accesarea Serviciului de Postă Electronică Guvernamentală (în continuare SPEG)
Serviciul MPass permite un control mai sigur al datelor personale și permisiunilor utilizatorilor, acest mecanism de autentificare este la moment unul din cele mia sigure metode de autentificare. Acest serviciu de autentificare poate fi accesat aici: https://mpass.gov.md
Accesarea SPEG prin MPass vă va oferi următoarele avantaje:
Securitate sporită la accesarea SPEG.
Posibilitatea de a accesa serviciul SPEG fără parolă.
Parola de acces la SPEG nu va mai expira după 90 zile, timpul de viață a parolei va fi extins sau chiar anulat.
Restabilirea accesului la SPEG în baza certificatului de semnătură electronică.
Accesarea altor servicii auxiliare SPEG prin identitatea MPass în baza SSO.
Cerințe inițiale pentru accesarea SPEG cu MPass:
Acces la contul SPEG în baza numelui de utilizator și parolă. Dacă nu aveți acces la SPEG , adresați-vă administratorului local sau la ”Centrul de apel” al IP.STISC pentru a restabili accesul.
Semnătură electronică calificată pe suport fizic (USB stick) sau semnătura mobilă (consultați https://semnatura md și https://mpass.gov.md/info/faq). Codul PIN de acces la semnătura electronică.
Aplicația "MoldSign Desktop Suite" instalată pe PC conform ghidului https://semnatura.md/Content/Documents/MoldSign_Desktop_Ghid_Utilizator.pdf
Pentru a adaugă contul e-mail SPEG în profilul Dvs. MPass
Accesați https://mpass.gov.md , autentificați-vă folosind "Semnătură electronică" pe suport USB sau mobilă.
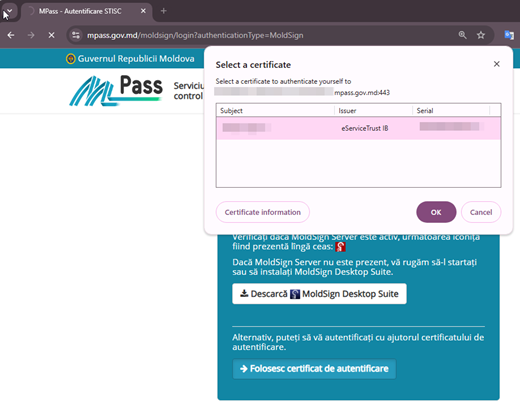
Adăugați adresa e-mail SPEG în profilul Dvs. prin accesarea "Editează contactele".
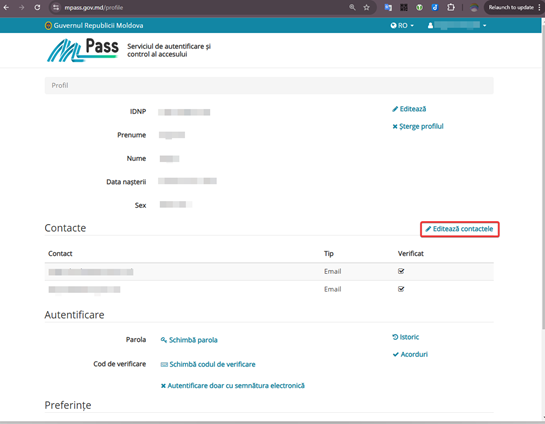
3. În profilul MNotify adăugați adresa Dvs. e-mail SPEG ca în exemplul de mai jos:
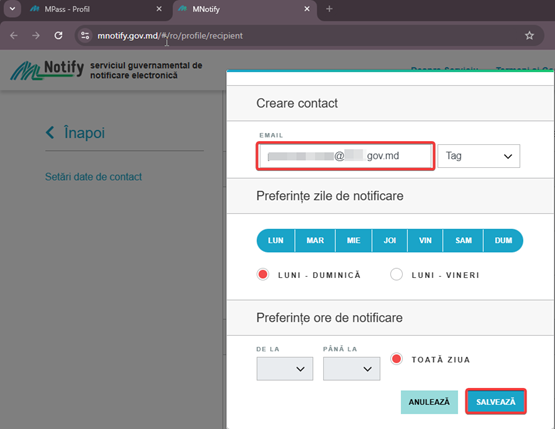
4. La adresa Dvs. e-mail indicată va fi transmis un mesaj de confirmare, prin care trebuie să acceptați adăugarea adresei e-mail în profilul MPass. Confirmați dacă este acțiunea Dvs.
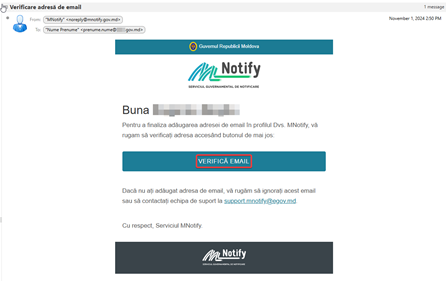
5. După accesarea butonului "Verifică Email", veți primi un astfel de răspuns în browser: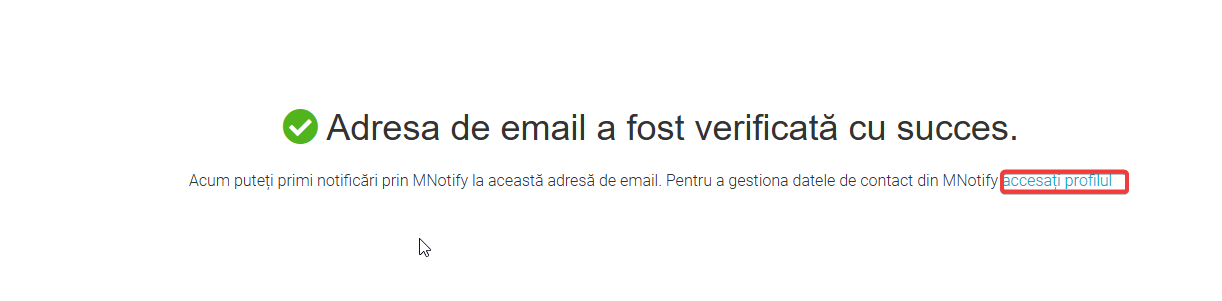
6. La accesarea linkului ”Accesați profilul” din imaginea de mai sus, adresa e-mail indicată va avea statut „Verificat„
Accesarea contului e-mail SPEG prin MPass
1. Accesați Webmail al SPEG apoi butonul ”MPass” ( ex: https://mail-domeniu.gov.md sau https://mail.domeniu.md)
2. Alegeți „Semnătura electronică„ oferită de IP. STISC sau ”Semnătura mobilă”. Asigurați-vă ca aplicația "MoldSign Desktop Suite" este instalata pe PC și este funcțională (consultați ghidul de pe site-ul https://semnatura.md)
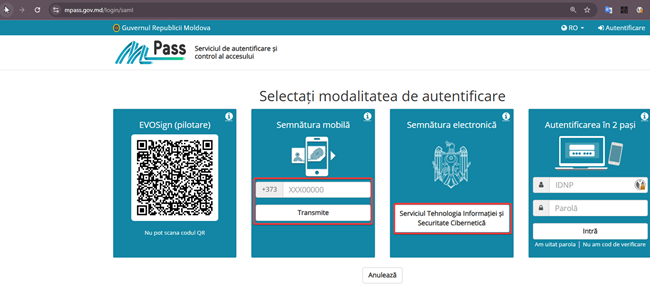
Veți fi readresat la pagina în care trebuie sa alegeți adresa e-mail SPEG adăugată în profilul Dvs. la etapele anterioare.

NOTA: Actualizarea profilului MPass pentru logarea în SPEG poate dura de la 2 la 5 min, vă rugam să așteptași puțin timp până ce în lista va apărea adresa Dvs. e-mail.
4. La următorul pas introduceți adresa e-mail completă (ex: prenume.nume@domeniu.gov.md) și parola respectivă (aceste date vor fi solicitate doar o singură dată)

5. Dacă toți pașii anteriori au fost efectuați fără erori, veți fi redirecționat la pagina Webmail al SPEG.
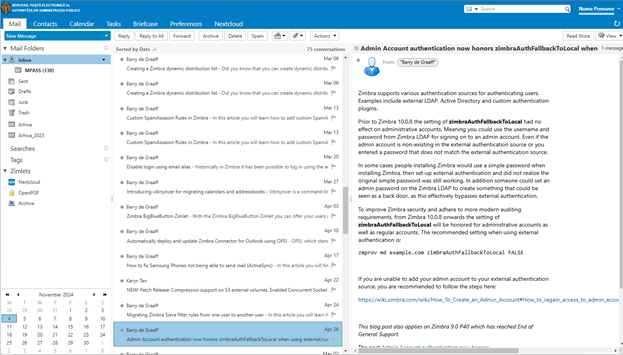
6. Pentru a putea accesa SPEG prin intermediul clienților poștali (MS Outlook , Android , IOS) trebuie să activați ”Autentificarea bifactorială - 2FA” și sa generați chei de aplicație. Pentru a activa 2FA consultați ghidul https://stisc.gov.md/ro/ghiduri/ghid-practic-de-setare-autentificarii-bifactoriale-pentru-serviciul-de-posta-electronica
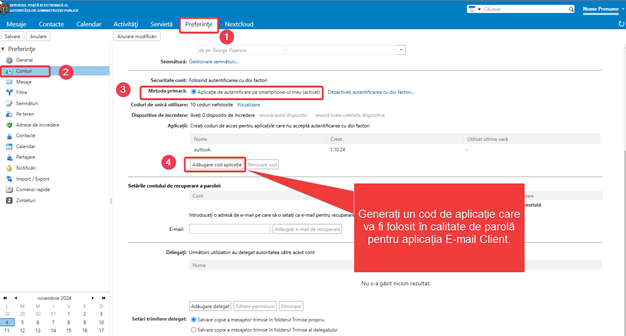
Referințe:
- Ghidul de setare ”Autentificare bifactorială” pentru SPEG:
- Ghidul Moldsign Desktop:
https://semnatura.md/Content/Documents/MoldSign_Desktop_Ghid_Utilizator.pdf
- MPass - Serviciul electronic guvernamental de autentificare şi control al accesului:
- MMotify - Serviciul guvernamental de notificare electronică
Fișierul winmail.dat, care apare în conținutul mesajului trimis, este o parte a formatului TNEF folosit în Microsoft Outlook și Microsoft Exchange care este utilizat pentru încapsularea fișierelor, notelor și meta-datelor din atașament.
Pentru dezactivarea winmail.dat în Outlook 2010, 2013, 2016 este necesar de efectuat următorii pași:
- Accesați File

- Accesați Options

- Accesați Mail, rubrica Message format, în selectorul de jos alegeți opțiunea Convert to HTML format.

O varianta alternativă de dezactivare a formatului TNEF este modificarea Registrul-ui Windows care poate fi efectuată în felul următor: (Aceasta metoda o poate aplica utilizatorul cu drepturi de administrator în Sistemul de Operare)
- Închideți clientul poștal Outlook
- Lansați fereastra de comenzi Windows, Win+R, scrieți regedit, apăsați OK

- Navigăm în registrul următoarea cale:
- Out look 2007:
- HKEY_CURRENT_USER\Software\Microsoft\Office\12.0\Outlook\Preferences
- Outlook 2010:
- HKEY_CURRENT_USER\Software\Microsoft\Office\14.0\Outlook\Preferences
- Outlook 2013:
- HKEY_CURRENT_USER\Software\Microsoft\Office\15.0\Outlook\Preferences
- Outlook 2016:
- HKEY_CURRENT_USER\Software\Microsoft\Office\16.0\Outlook\Preferences
- Din partea dreapta facem click dreapta, New, DWORD (32-bit) Value

Redenumim înregistrarea nou apărută în DisableTNEF, facem dublu click pe ea și în fereastra apărută schimbăm valoarea pe 1 și apăsăm OK

Pentru a schimba parola contului efectuați următoarele:
Autorizați-vă la pagina http://mail-domeniu.gov.md
În câmpul "Username" introduceți adresa e-mail completă ( de ex. ion.ciobanu@domeniu.gov.md)
În câmpul "Password" introduceți parola implicită oferită de administratorul local sau I.P. STISC
Accesați butonul "Sign In"
Accesați
- EN: "Preferences" --> "General" --> "Change password"
- RO: "Preferințe" --> "General" --> "Modificare parolă"
- RU: "Настройки" --> "Общие" --> "Изменить пароль"
În fereastra apărută introduceți:
- Parola veche
- Parola noua
- Repetați parola nouă
Tastați "Change password" / "Modificare parolă" / "Изменить пароль"
Parola a fost modificată cu succes! 
Pentru a activa contul efectuați următoarele:
Accesați pagina http://mail-domeniu.gov.md
În câmpul "Username" introduceți adresa completă a userului ( de ex. ion.cojocaru@rezerve.gov.md)
În câmpul "Password" introduceți parola implicită oferită de administratorul local sau I.P. STISC
Accesați butonul "Sign In" 
În câmpul "Username" introduceți adresa completă a userului
În câmpul "Password" introduceți parola implicită
În cele două câmpuri suplimentare "New Password" și "Confirm" introduceți parola nouă ( parola trebuie să conțină minim: două litere majuscule, două litere minuscule și două cifre exemplu: ArCr1986 )
Verificați ca toate cele 4 câmpuri sa fie completate.
Accesați butonul "Sign In"
Contul a fost activat cu succes 
Descărcăm pluginul Outlook CalDav Synchronizer de pe siteul oficial - caldavsynchronizer.org
Se rulează programul de instalare din arhiva descărcată
Instalarea Outlook CalDav Synchronizer
- Repornim clientul Microsoft Outlook
Următorul pas este configurarea profilelor pentru contacte
Înlocuiți domeniu.gov.md cu domeniul poștal cu numele de domeniu al poștei DVS (ex: stisc.gov.md)
La "Outlook folder" selectați "Contacts"
Faceți click pe OK
În modul dat contactele trebue să se sincronizeze la fiecare 2 minute.
- Instalați aplicația "Outlook" din Magazinul de aplicații "Google Play" pentru Android sau "App Store" pentru iOS
Selectați "mai multe"
Selectați "Setări"
Selectați "+ Adăugare cont" apoi "Adăugați un cont de e-mail"
Scoateți bifele de la conturile găsite. Accesați "Ignorare"
Introduceți adresa DVS de e-mail. Accesați "Continuare"
Introduceți datele DVS după exemplul de mai jos. Selectați bifa.
Clientul poștal este configurat cu succes !
Deschide Outlook, fă click pe File din bara de meniu (Menu), apoi fă click pe Add Account.
O nouă fereastră se va deschide (fereastra Add Account). Bifează Manually setup or additional server types în partea de jos a paginii. Continuă cu click pe Next.
Se alege POP or IMAP și apăsăm Next
Introdu toate informaţiile necesare și fă click pe More Settings ... în dreapta paginii, jos.
O altă fereastră se va deschide (Internet E-mail Settings). Sub tabul Outgoing Server, bifează My outgoing Server (SMTP) requires authentication.
Sub tabul Advanced, la boxa Use the following type of encrypted connection se alege SSL și se verifică dacă în celulele Incoming server (IMAP) și Outgoing server (SMTP) sunt folosite porturile după cum este indicat mai jos (993 și 465 respectiv). Continuă cu un click pe OK.
Fă click pe Next.
Este efectuat un test al setarilor serverelor. Fă click pe Close.
Fă click pe Finish.
Ghidul practic -- Gestionarea spațiului in SPEG
- Setarea eliminării automate a mesajelor vechi.
- Sortarea mesajelor după dată și mutarea în folderul destinat arhivării.
- Exportarea folderului cu mesajele vechi si arhivarea acestora pe PC.
- Stocarea mesajelor vechi prin aplicația client poștal (Microsoft Outlook)
Acest ghid a fost realizat în scopul prezentării metodelor de gestionare a spațiului disponibil în cutiile poștale. In multe cazuri mesajele vechi nu mai sunt necesare iar spațiul acordat conform Regulamentului SPEG de 15 GB nu mai este suficient. In aceste cazuri mesajele mai vechi (de ex de 3-9 ani) pot fi sortate si salvate local pe PC-ul utilizatorului. Mesajele vechi pot fi recuperate in caz de necesitate din arhiva locală.
Aici vor fi descrise mai multe metode de salvare si arhivare a mesajelor vechi car nu mai sunt necesare. De asemenea va fi prezentat modul in care se face o sortare a mesajelor după vechimea acestora
Spațiul ocupat și disponibil în cutia poștală poate fi găsit prin mutarea cursorului în dreapta-sus deasupra denumirii contului Dvs.
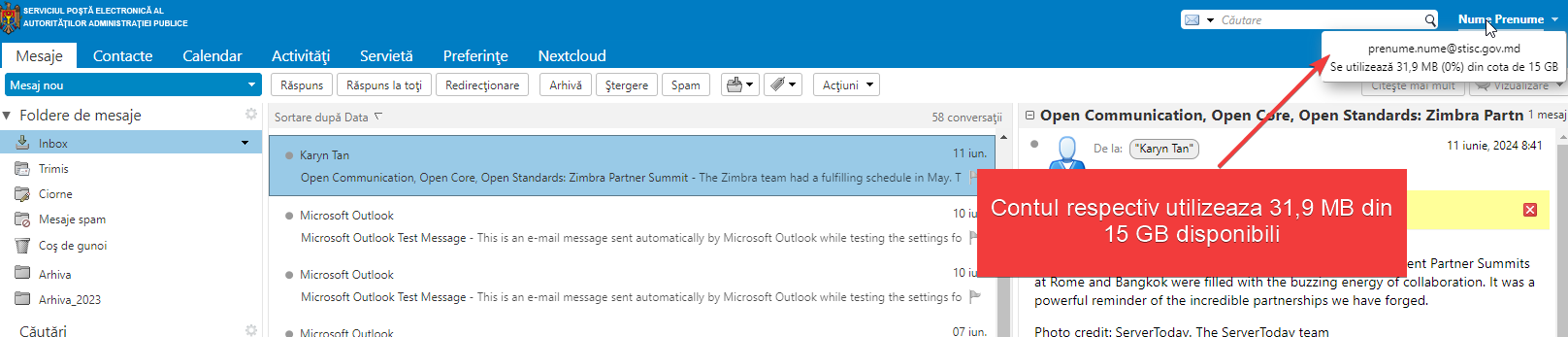
Când spațiul de stocare atinge limita de 90% din cel disponibil în adresa Dra. vine o notificare care nu trebuie ignorată deoarece nu veți primi mesaje noi după trecerea limitei de 100%.
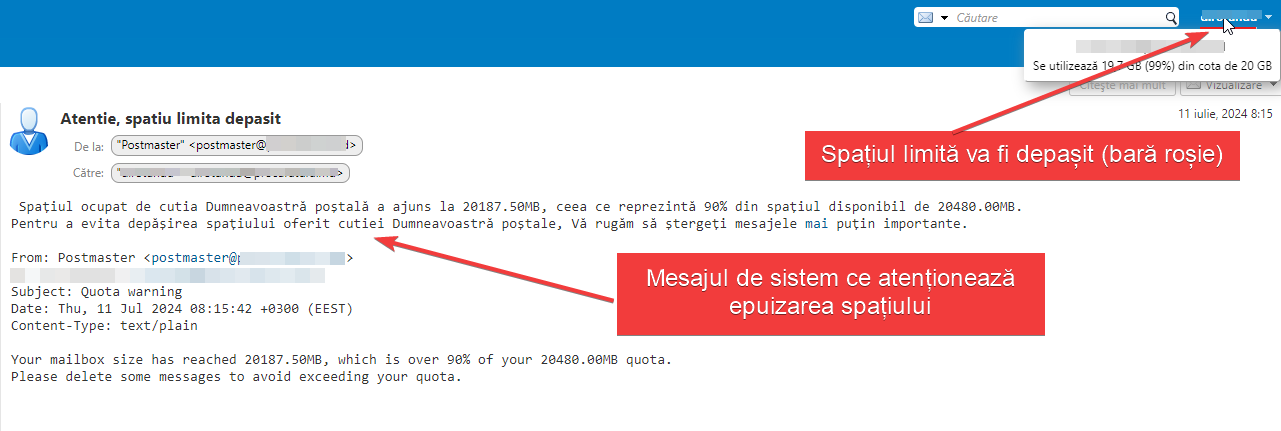
În acest caz sunt necesare acțiuni din partea Dra. despre care va fi descris în continuare.
1. Setarea automată de eliminare a mesajelor.
Pentru a putea estima spațiul ocupat de fiecare folder faceți clic-dreapta pe folderul respectiv și "Editare proprietăți"
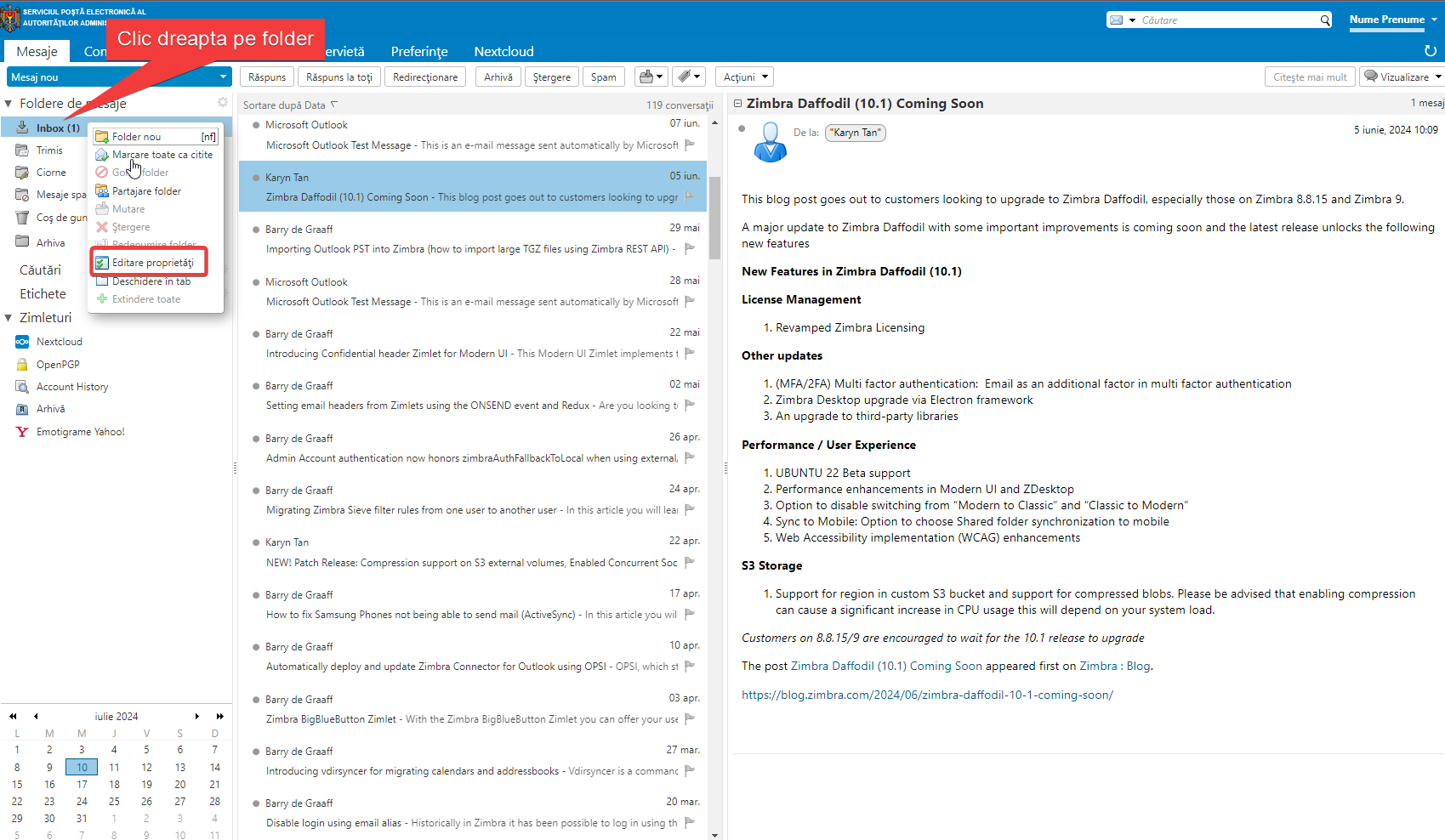
In caseta care va apărea în tab-ul "Proprietăți" veți vedea numărul total de mesaje si volumul ocupat a folderului ales.
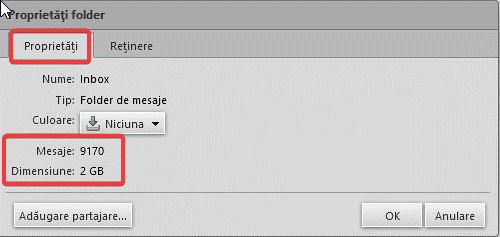
În tab-ul "Reținere" puteți seta:
- Notificarea la eliminarea mesajelor care se încadrează in intervalul de reținere setat (de exemplu 1 an)
- Eliminarea automata a mesajelor mai vechi de perioada de reținere (de exemplu 3 ani).

Notificarea afișată la eliminarea unui mesaj din „Inbox" de o vechime de pana la 1 an.

Daca va fi setata bifa „Activare eliminare mesaje" pentru un folder, mesajele vor fi eliminate automat, zilnic la ora 0:00. Vor fi eliminate mesajele care au o vechime mai mare de 3 ani după cum este setat in imaginea de mai sus.
2. Sortarea mesajelor după dată și mutarea în folderul destinat arhivarii.
Pentru a elibera spațiul de stocare din mailbox puteți arhiva mesajele mai vechi si a le stocați într-o arhiva local pe PC-ul Dra. sau într-o locație Cloud
Întâi de toate puteți sorta mesajele mai vechi ( de ex. de 1 ianuarie 2024) și să le puneți într-o mapa creată preventiv.
În imaginea de mai jos este prezentată acțiunea de creare a unui folder nou destinat arhivării
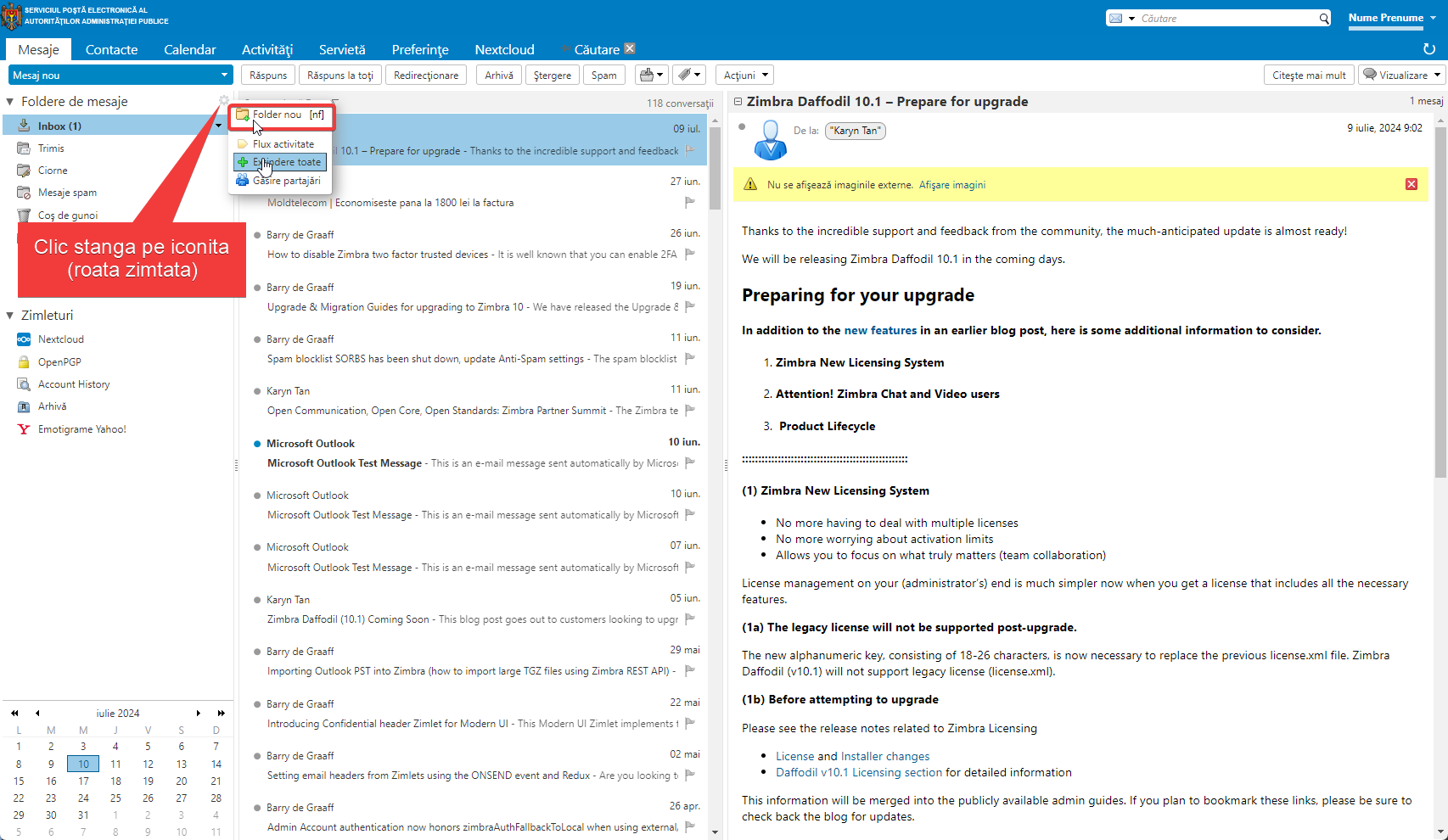
Dați denumire folderului și locația acestuia, daca nu este ales un folder (de ex. Inbox) , mapa va fi creată în rădăcină.
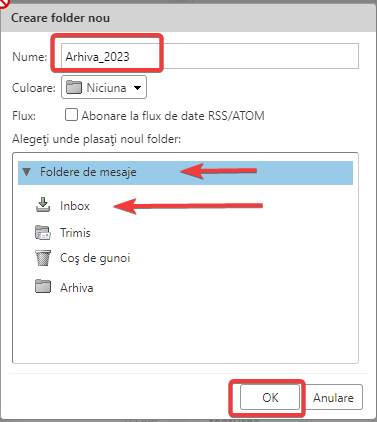
În imaginea de mai jos este prezentată metoda de căutare după dată a mesajelor.
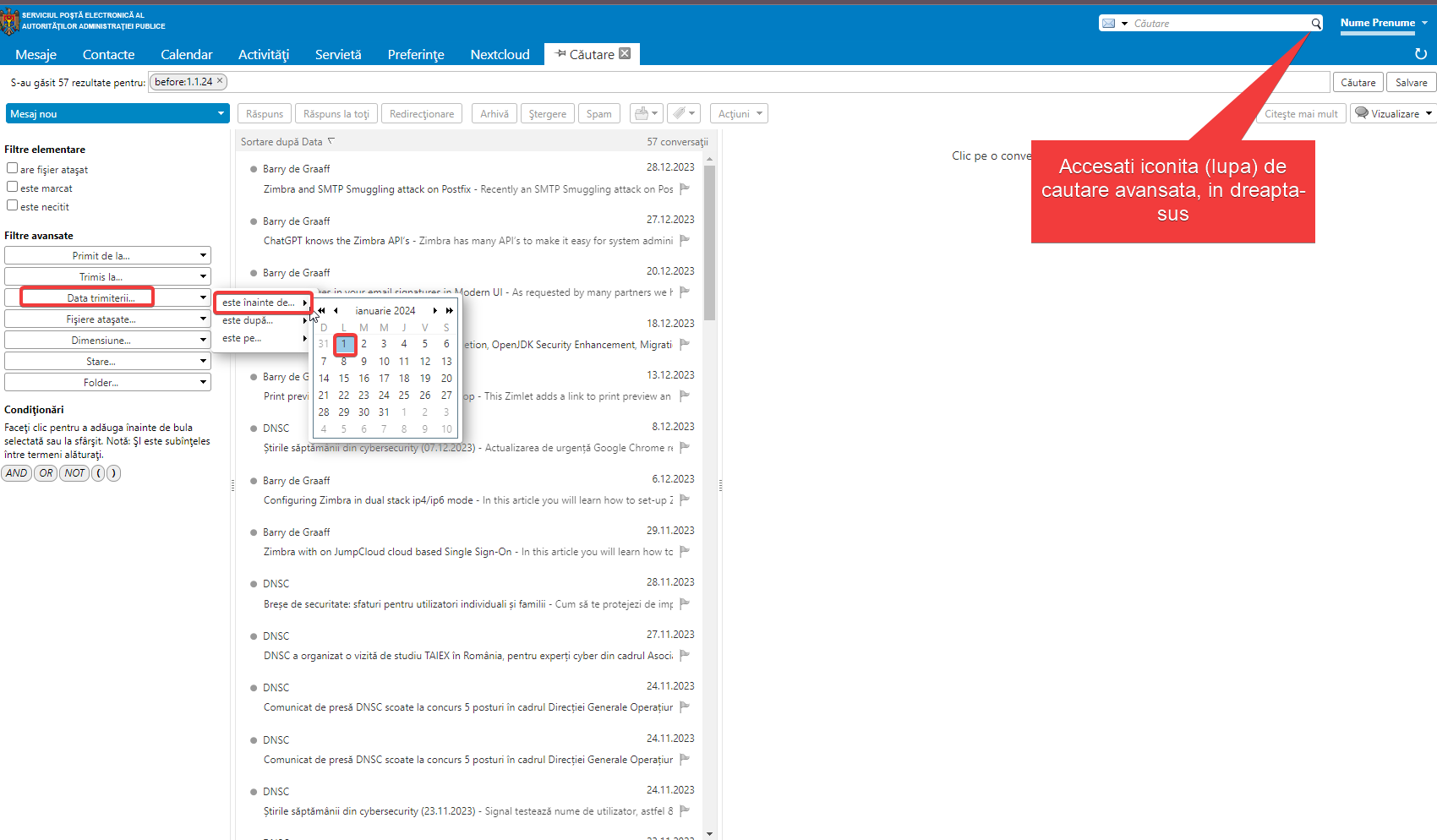
De asemenea poate fi ales si folderul de căutare. In capul de căutare va apărea si florerul respectiv (in:inbox)
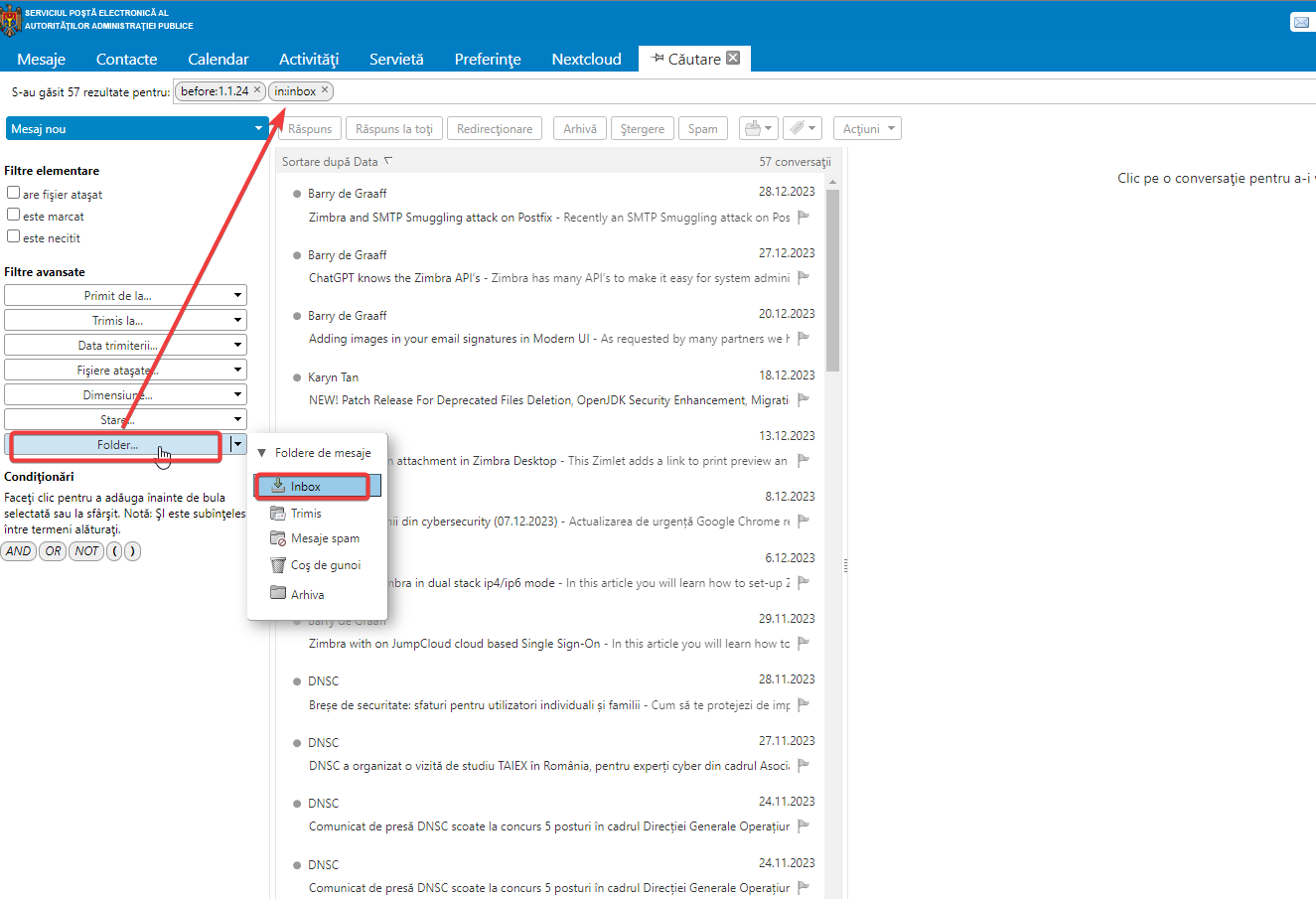
Marcați toate mesajele (tastele CTRL+SHIFT+A) găsite si prin tragere murați-le in folderul creat preventiv
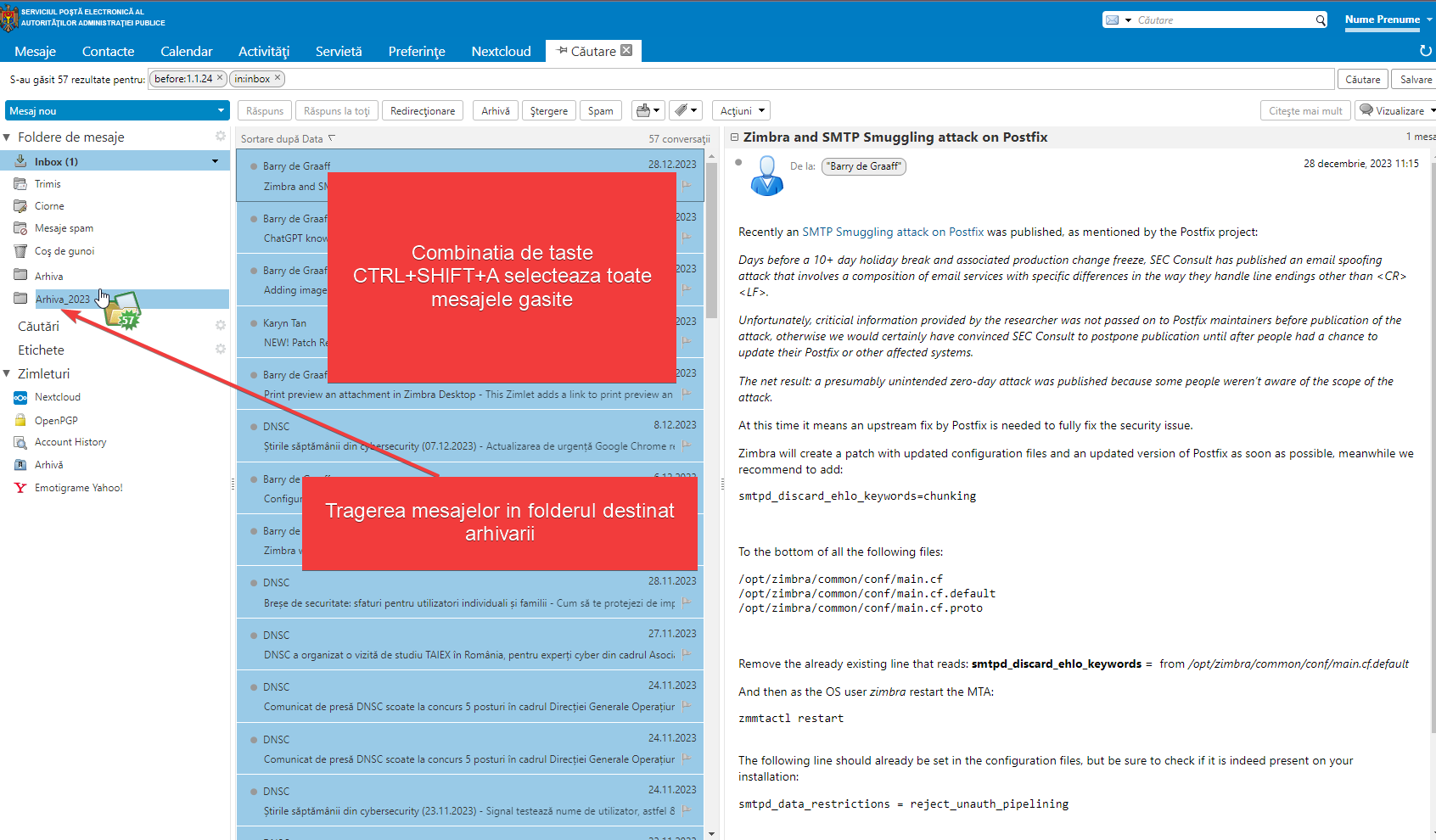
3. Exportarea folderului cu mesajele vechi si arhivarea acestora pe PC.
Exportarea mesajelor din folderul destinat arhivării. Accesați meniul "Preferințe" și "Import/Export"
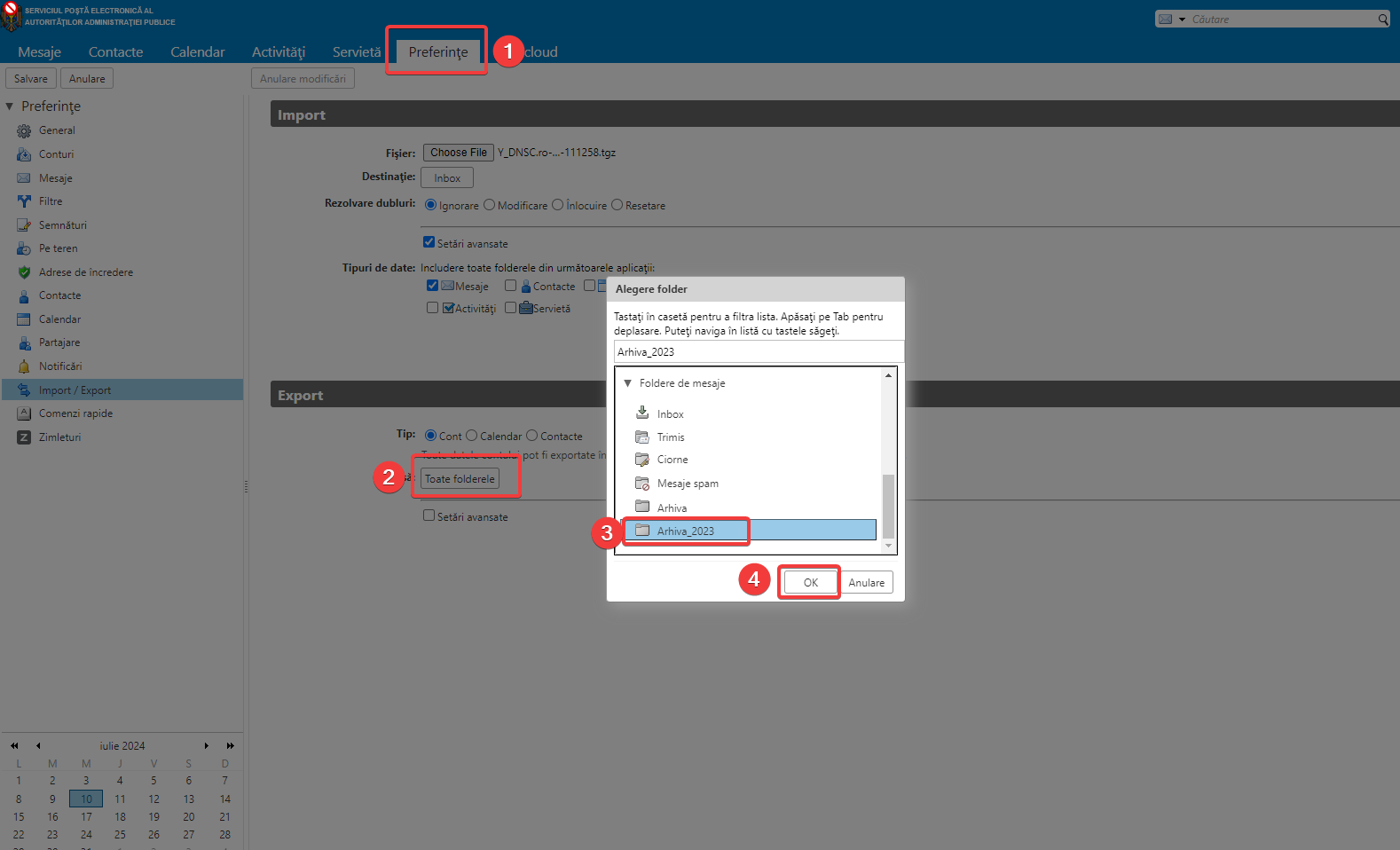
Prin aplicarea butonului „Export" va fi descărcată arhiva cu mesajele respective. Extensiunea arhivei este .tgz si poate fi găsită local în folderul „Descărcări" care este setat în browserul Dvs.

Pentru a elibera spațiul din mailbox puteți elimina definitiv folderul respectiv (în exemplu „Arhiva_2023")
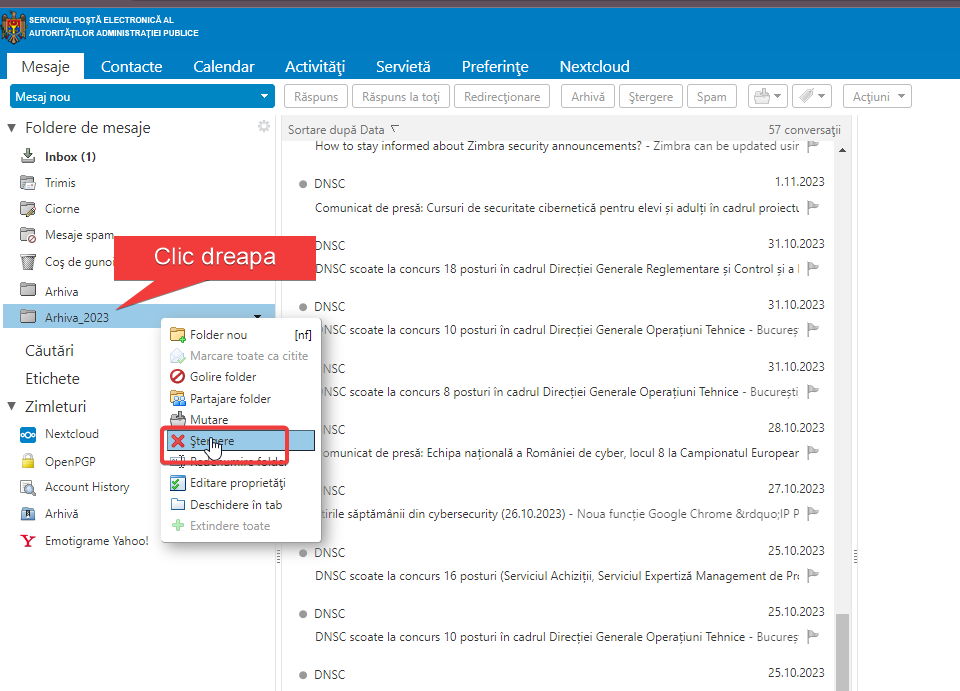
După golirea coșului de gunoi spațiul de stocare din mailbox va fi eliminat

Arhiva poate fi mutata in alta locație pe PC sau Cloud. Asigurați-vă ca locația este sigură si aveți acces doar Dra. la aceasta. Arhiva dată poate fi recuperată oricând prin aplicarea butonului „Import" din meniul „Preferințe"

Alta metodă de exportare a mesajelor poate fi aplicată prin setările avansate ale modulului „Import/Export" după cum este arătat mai jos
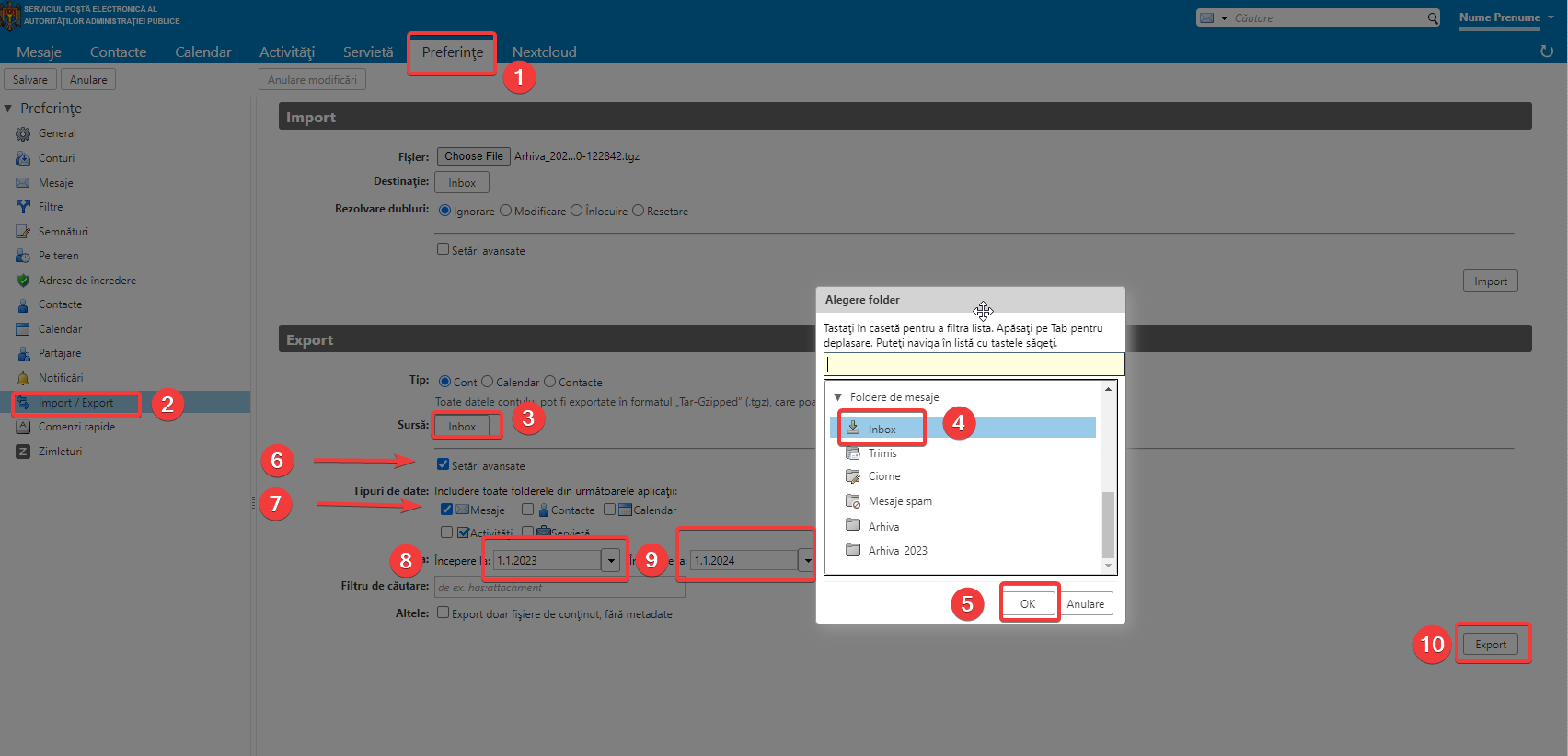
În exemplul dat a fost aleasă perioada de la 01.01.2023 -- 01.01.2024 pentru a exporta mesajele recepționate în „Inbox" in anul 2023.
Aceasta metoda nu eliberează spațiul de stocare, ulterior va fi necesar de a elimina aceste mesaje prin căutare si eliminare definitivă.
4. Stocarea mesajelor vechi prin aplicația client poștal (Microsoft Outlook)
Având setat contul e-mail pe un client poștal cum ar fi Microsoft Outlook puteți crea un folder local pentru stocarea mesajelor vechi si eliberarea spațiului pe server. Aceasta se va face astfel:
Accesați meniul "File" și "Account settings"
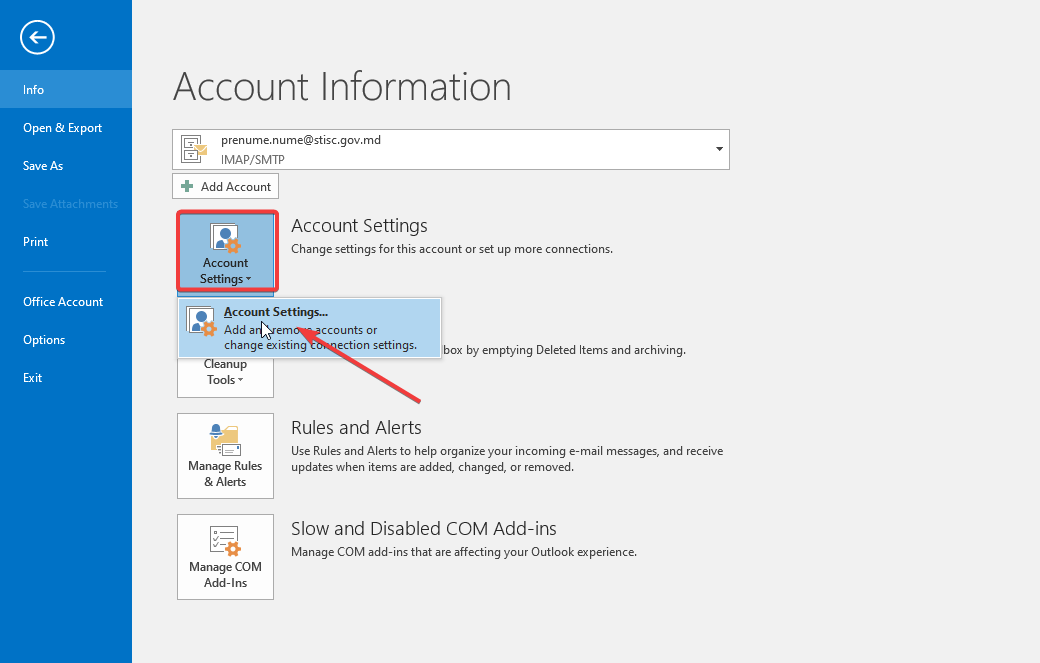
Alegeți meniul "Data Files" , selectați o locație sigura pentru păstrarea arhivei locale cu mesajele vechi
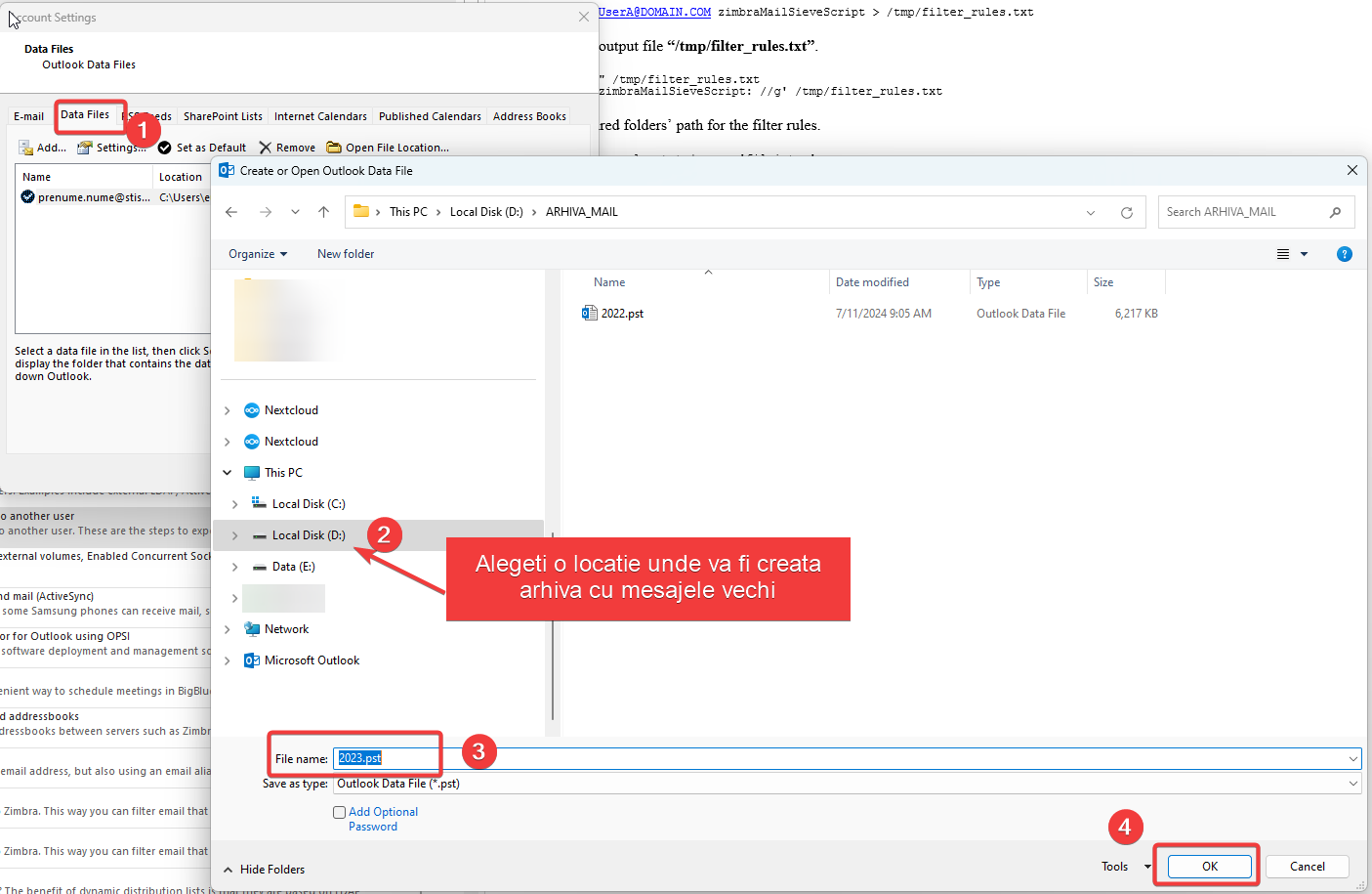
Va fi creat un fișier local cu extensiunea .pst in care veți trage mesajele vechi pentru a elibera spațiul de pe serverul poștal
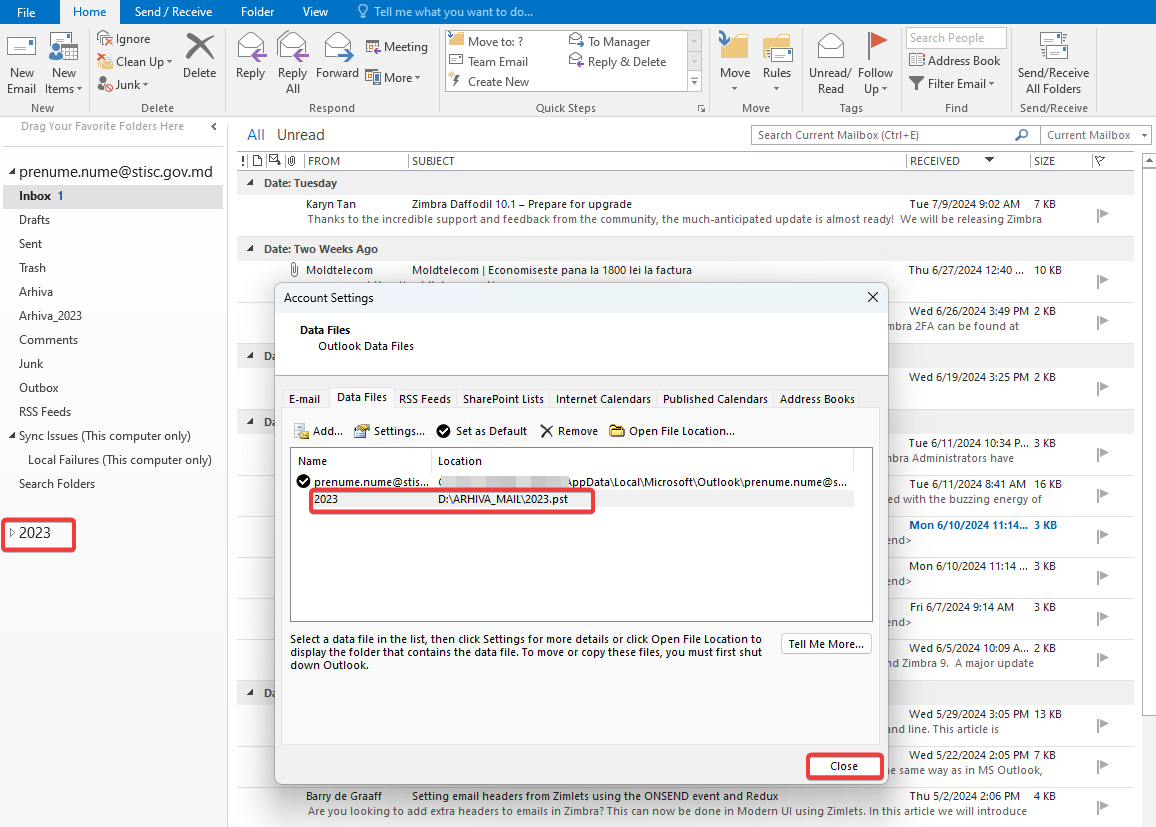
Selectați si trageți mesajele vechi în mapa creată local

După ce mesajele vor fi trase în mapa respectivă, pe server mesajele vor fi eliminate si va fi eliberat spațiul de stocare. Fișierul .pst poate fi arhivat cu parola dacă va fi nevoie de recuperarea ulterioară.